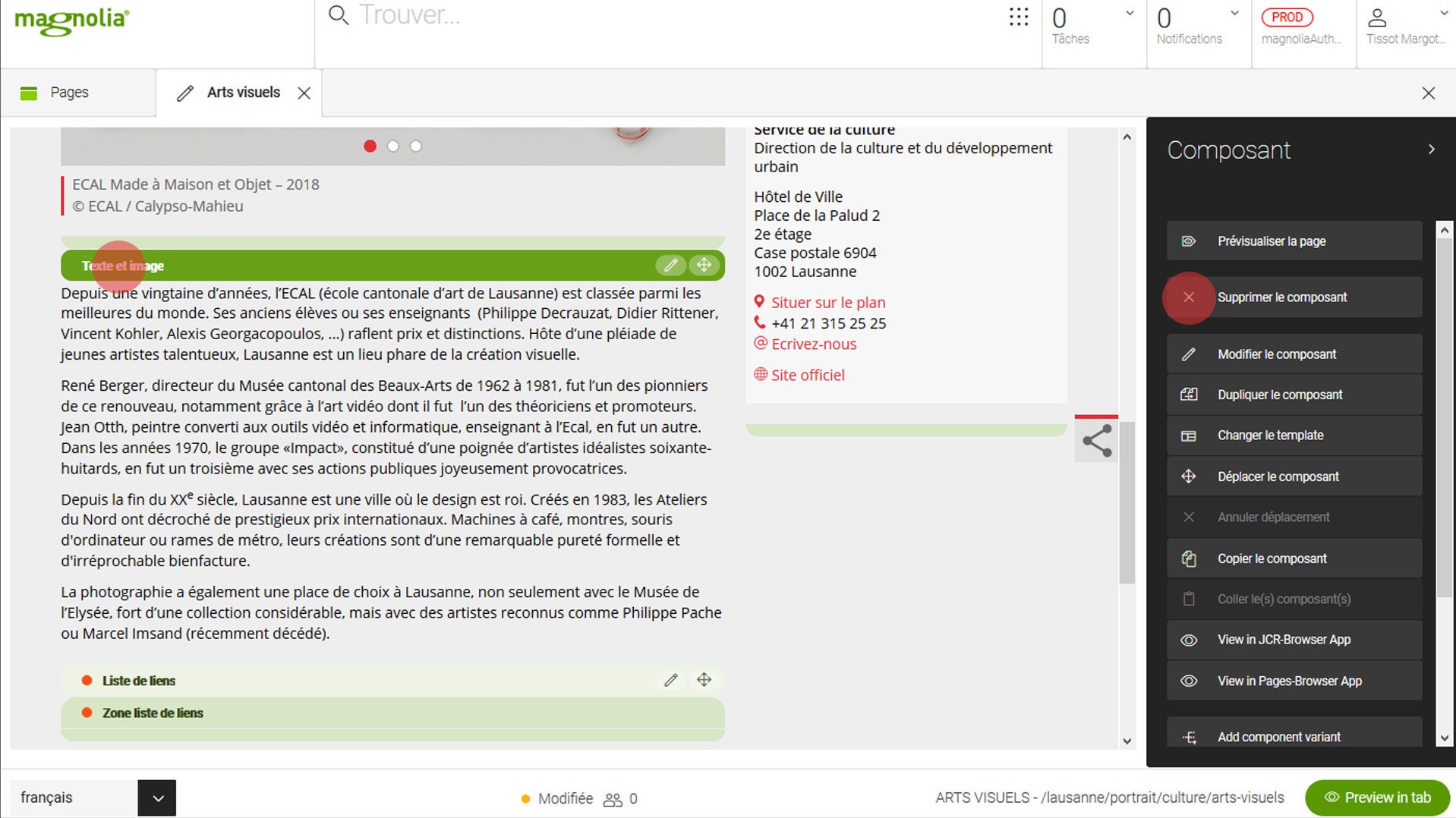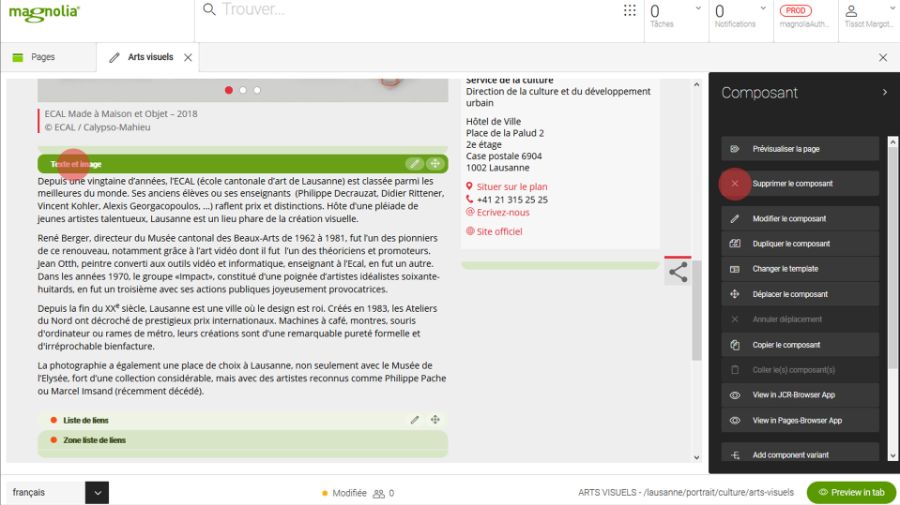Composant de page
Liste des composants disponibles. Copier ou dupliquer un composant sur une page ou d'une page à l'autre. Supprimer un composant de page.
Les composants sont les blocs qui construisent une page, ils peuvent être de différentes natures (voir un modèle de page avec tous les composants):
- Blocs escamotables
- Bouton Call to Action
- Carrousel d'accroches
- Carrousel d'images zoomables
- Carte interactive
- Chiffres clés
- Code source
- Conteneur de composants
- Encadré libelle-texte
- Encadré à onglets
- Formulaire simple
- Fragment prestation et légitimation
- Jalons d'un projet
- Liste de liens
- Texte et image
- Vidéo YouTube
Dans le tutoriel suivant, vous allez connaître la marche à suivre pour copier ou dupliquer un composant sur une même page. Il peut s'avérer aussi très utile de copier et coller un composant d'une autre page.
Blocs escamotables
Les Blocs escamotables sont très utiles pour hiérarchiser l'information. Pour les pages avec beaucoup de contenus, ils permettent une allure moins longue avec un meilleur rendu sur smartphone.
Bouton call to Action
Ces boutons permettent de mettre en avant un lien. Plusieurs couleurs et icônes sont disponibles dans les options.
Carrousel d'images zoomables
Il permet de présenter un petit diaporama d'images.
Chiffres clés
Ce composant offre la possibilité de mettre en avant 6 chiffres.
Formulaire simple
Pour créer un formulaire de contact simple et récotler des réponses via une adresse email. Pour les formulaire plus complexes nécessitant une base de données et des exports excel, vous pouvez envoyer un email à webmaster@lausanne.ch.
Jalon d'un projet
Pour afficher les étapes d'un projet avec une présentation des dates passées, en cours et à venir.
Liste de liens
Permet de faire une liste de liens externes et internes ainsi que de mettre des fichiers en téléchargement directement liés à la page.
Texte et image
Pour afficher un texte et une image. Plusieurs options sont possibles pour l'image, à côté du texte, en dessus du texte, avec un lien sur l'image...
Vidéo YouTube
Il est possible d'afficher une vidéo YouTube directement dans une page. Il suffit de récupérer l'ID de YouTube.
Pour dupliquer un composant sur la même page, vous devez tout d'abord sélectionner le composant en cliquant sur le texte ou l'image.
Dans l'exemple ci-dessous, c'est le composant Texte et image qui est séléctionné pour être dupliqué/copié.
Tout en gardant le composant sélectionné, cliquer sur Dupliquer le composant ou Copier le composant. Ces deux options se trouvent dans le rectangle gris foncé à droite de la page.
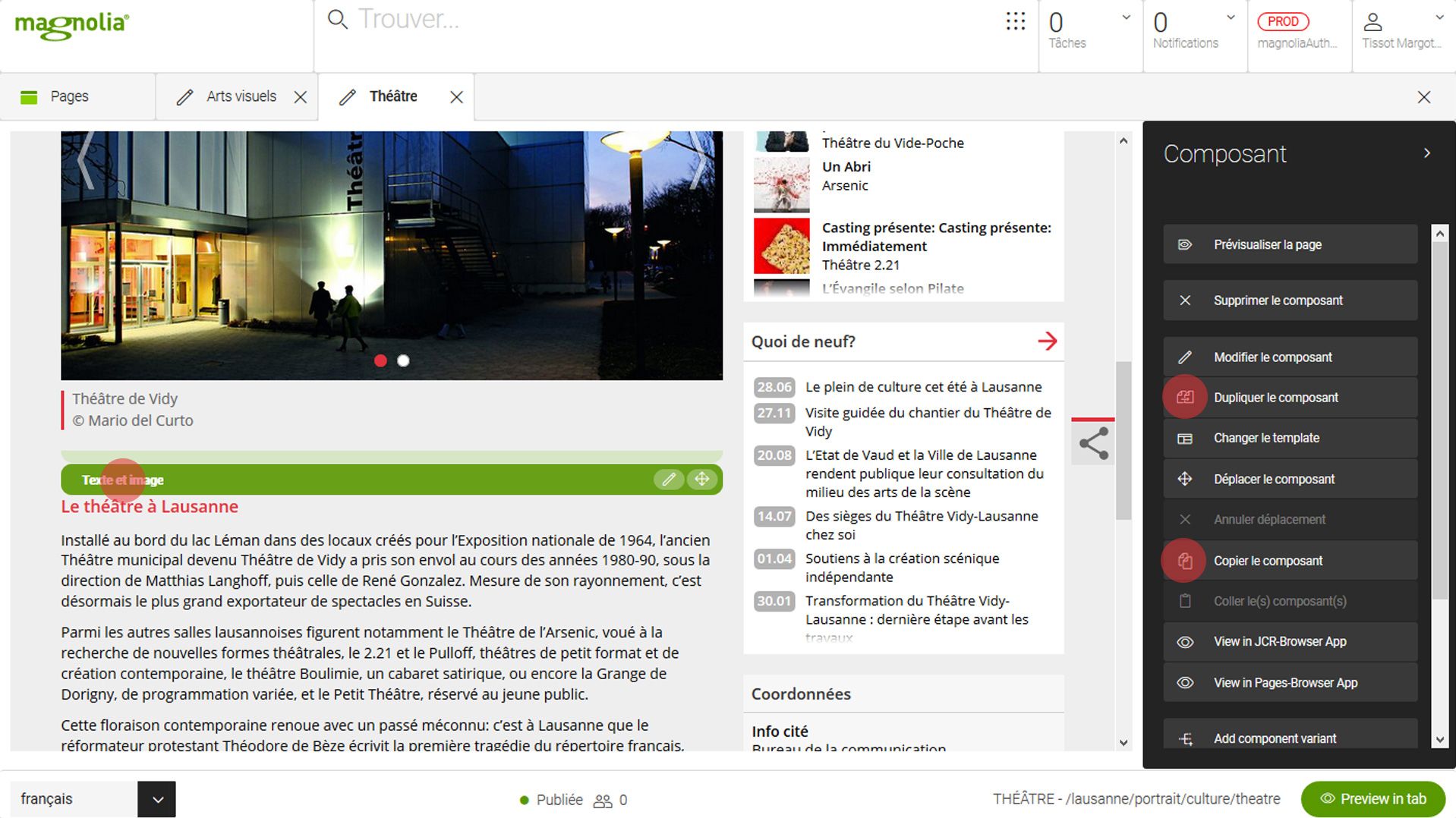
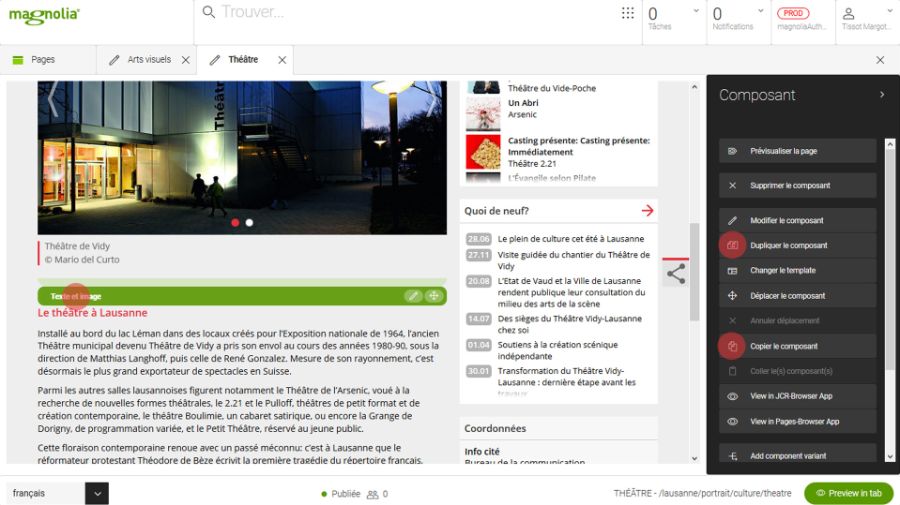
Si vous avez dupliqué le composant, celui-ci se trouvera directement en dessous du composant que vous aviez sélectionné.
Si vous avez copié le composant, vous devez créer un nouveau composant vide pour pouvoir coller ce dernier.
Pour créer un nouveau composant vide, il faut cliquer sur Nouveau composant Colonne 1.
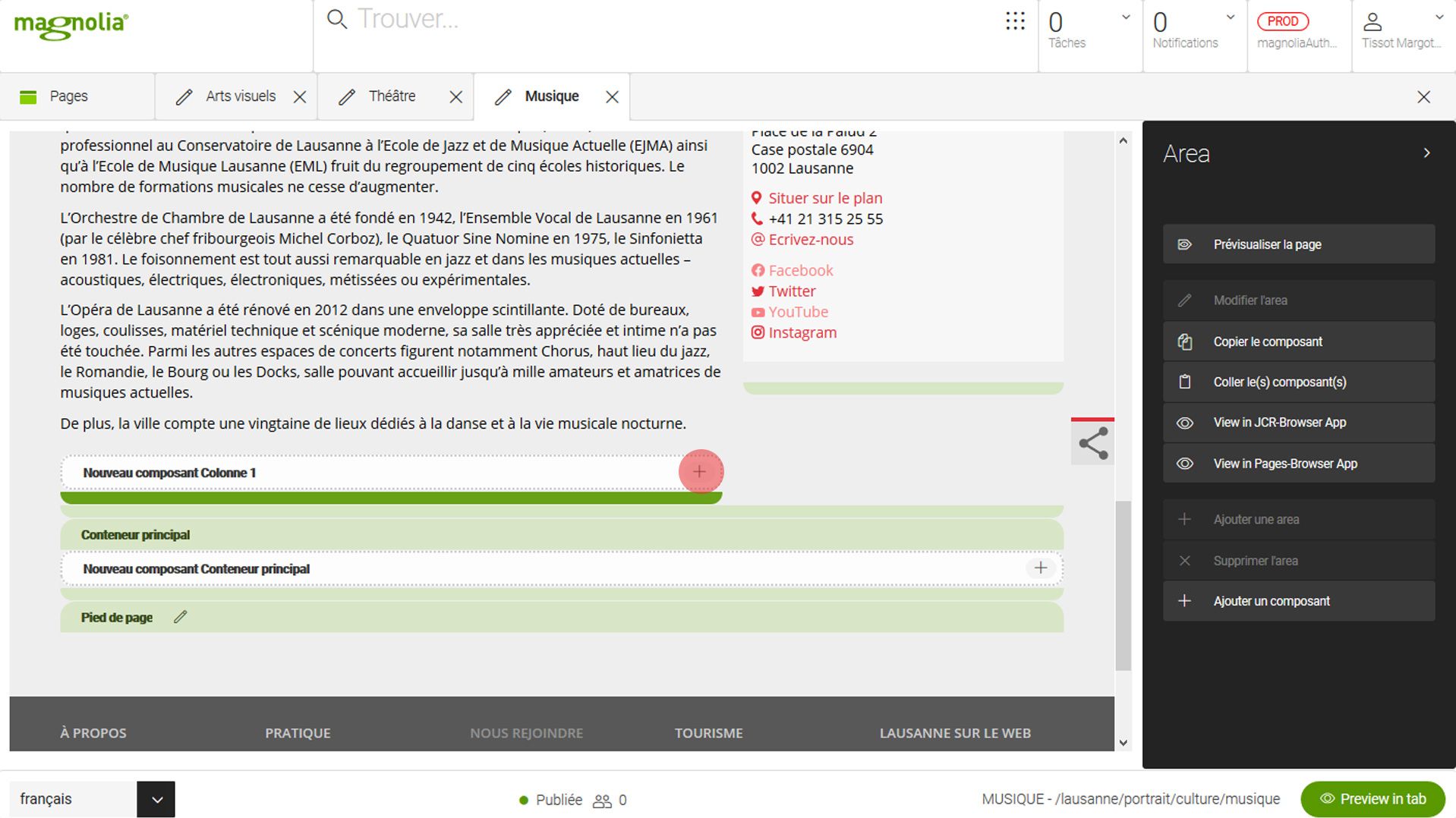
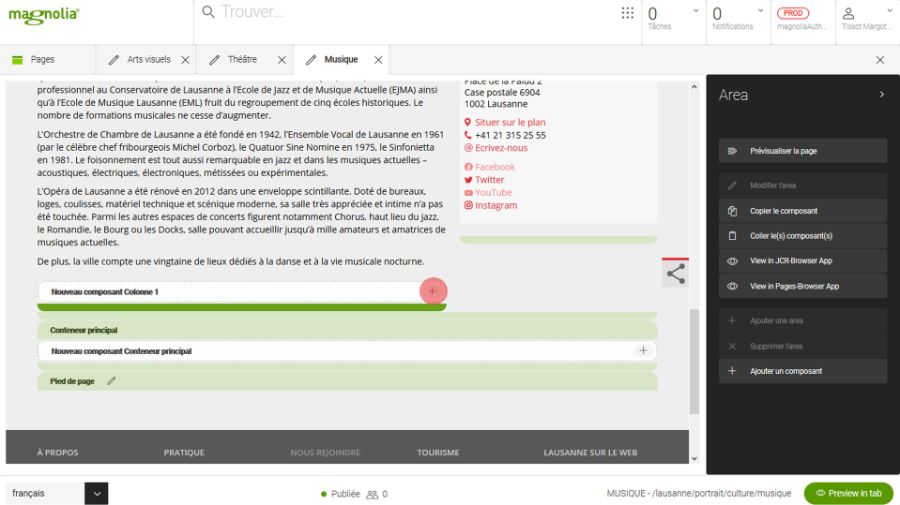
Le bloc de création d'un composant s'ouvre automatiquement, il faut ANNULER. Nous avons juste besoin que la ligne Nouveau composant Colonne 1 soit sélectionnée pour pouvoir ensuite coller notre composant.
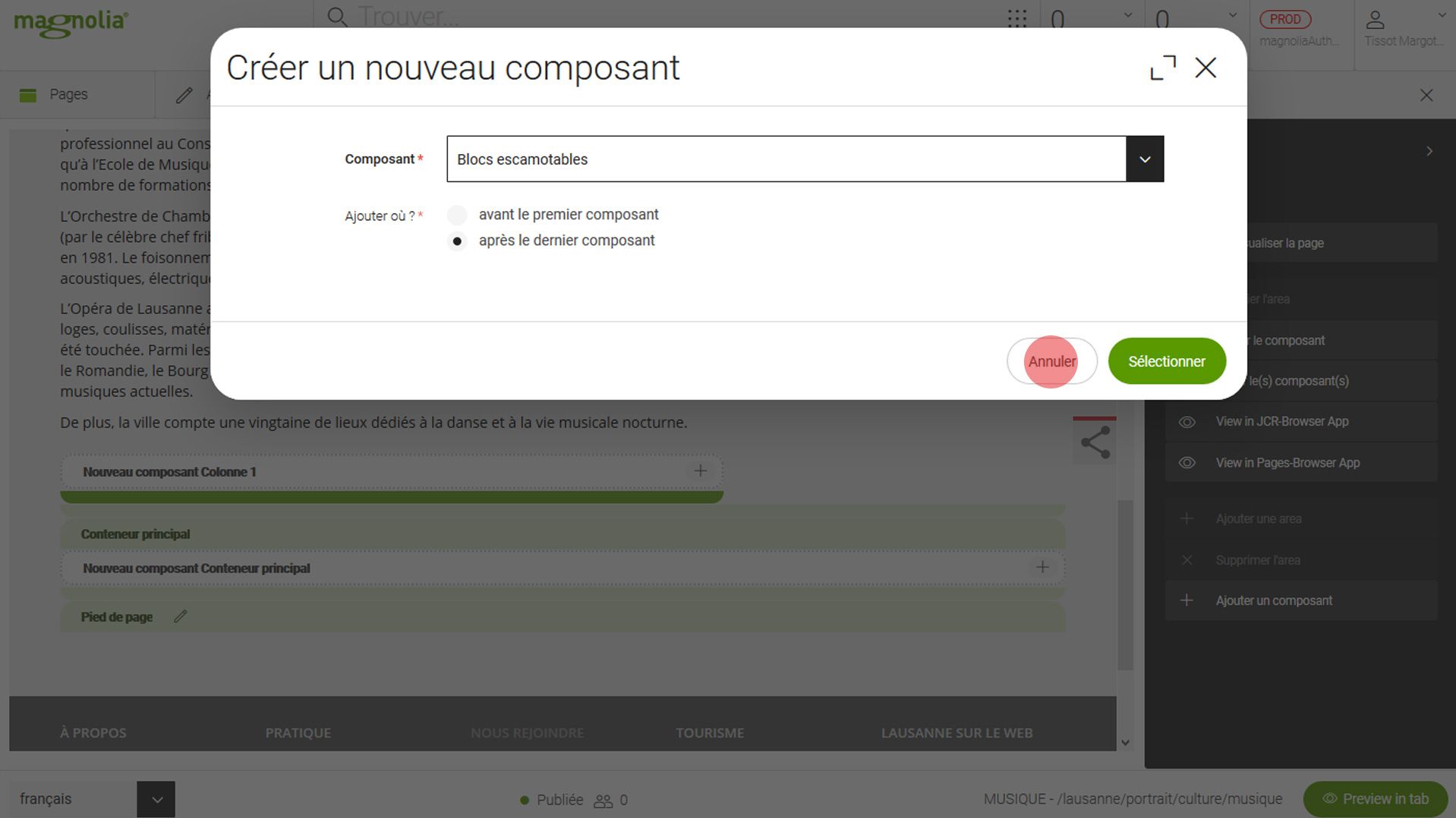
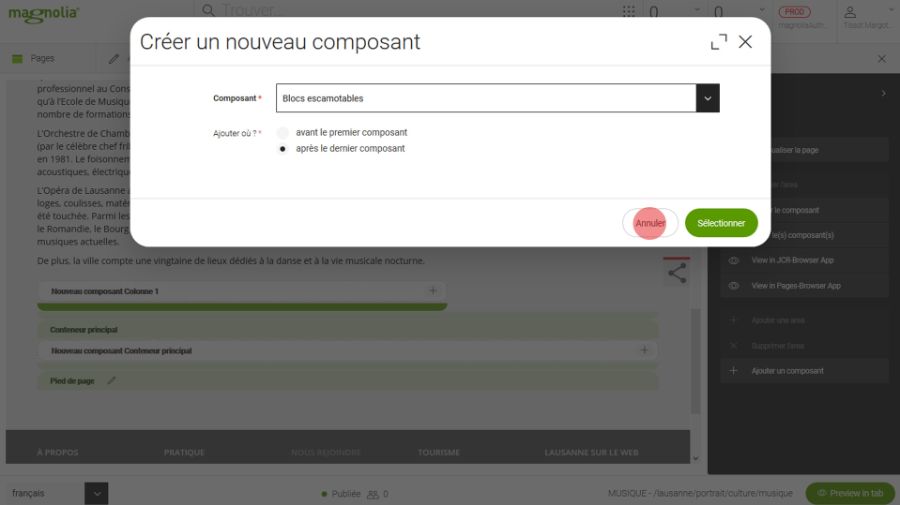
Maintenant que la ligne Nouveau composant Colonne 1 est sélectionnée, dans le menu à droite, sélectionnez Coller le(s) composant(s).
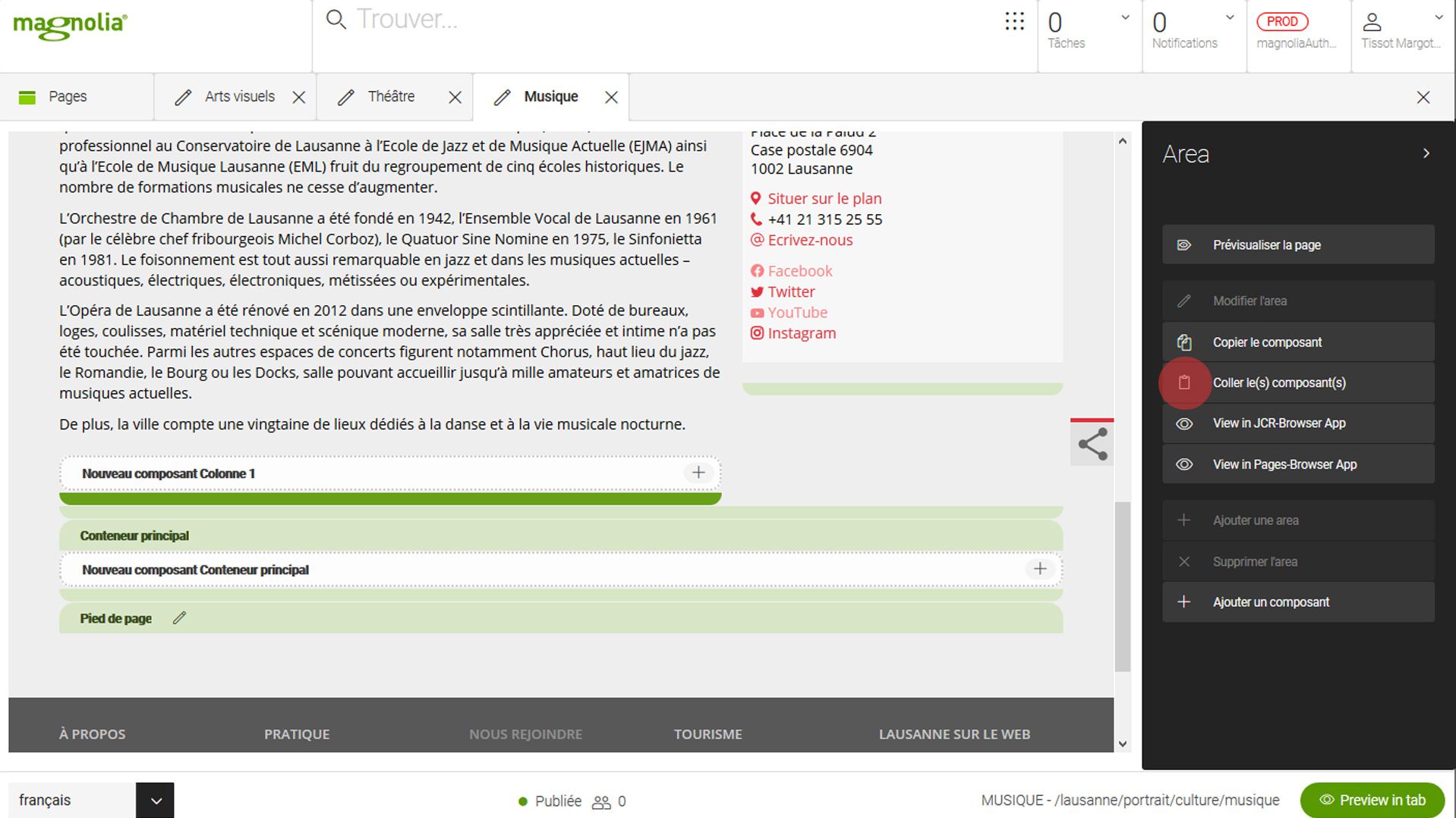
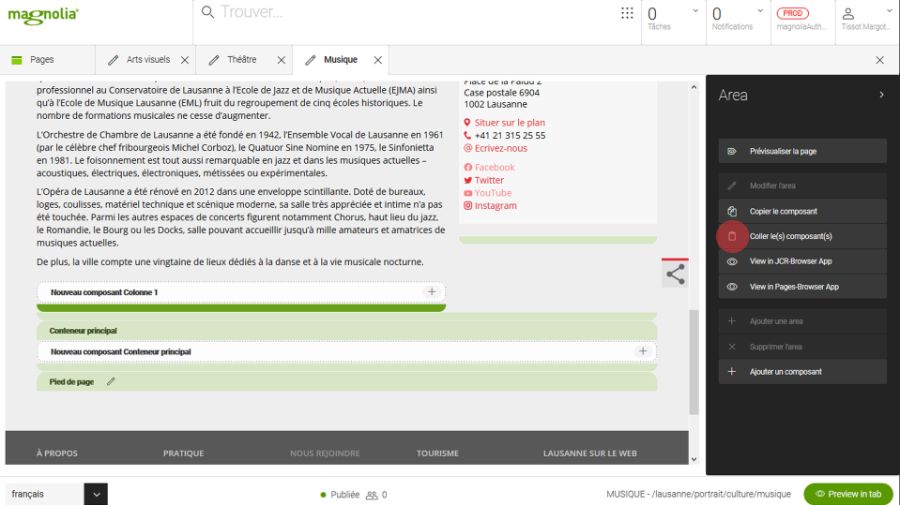
Le composant copié est maintenant collé à la fin de la page, vous pouvez ainsi le déplacer dans la page selon l'ordre de votre choix.
- Cliquer sur le composant que vous souhaitez supprimer, pour le sélectionner
- Cliquer sur Supprimer le composant dans la colonne de droite